# Dnes se seznámíme s R2 První pohled na Rstudio
Rstudio je Integrated Developer Environment (IDE), nástroj pro ulehčení práce s programovacími jazyky. Jeho hlavní prací je pomoci vám s psaním kódu, hledáním chyb, instalací balíčků a mnohým dalším. Tato kapitola slouží jako základní představení Rstudia a některých užitečných funkcí.
2.1 Orientace v Rstudiu
Prvním krokem, který učiníte téměř vždy při zapnutí Rstudia, je otevření nového skriptu. To je možné udělat pomocí klávesové zkratky Ctrl + Shift + N na Windows a Linuxu, případně Cmd + Shift + N na MacOS. A nebo můžete kliknout na File -> New File -> R Script v pravém horním rohu. Vaše Rstudio bude vypadat zhruba takto:
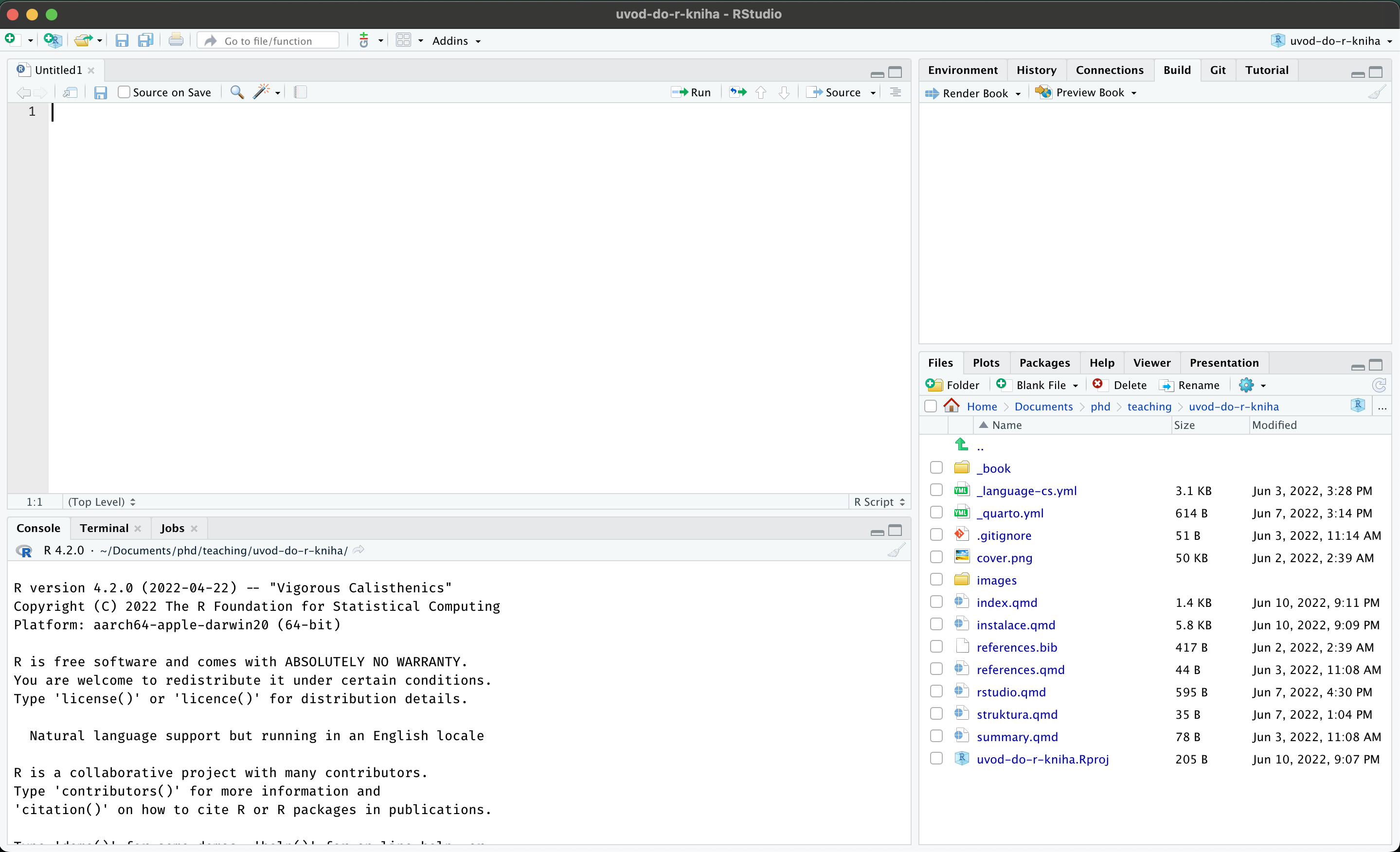
Rstudio je rozděleno do čtyřech oblastí:
Skript se nachází v levém horním rohu a je jedním z nejdůležitějších součástí Rstudia. Zde budete psát kód říkající R co má dělat, od importu dat až vytváření statistických modelů. Většinu času strávíte právě v tomto okně.
Jednou z nejužitečnějších vlastností skriptu je možnost komentovat si vlastni kód. Komentář vytvoříte pomocí #. R bude vše za tímto znakem ignorovat, čímž se vám otevírá prostor pro vlastní poznámky. Například:
Konzoli najdeme v levém dolním rohu. V konzoli bude R zobrazovat výsledky vašeho kódu, upozornění a chybové hlášky, takže se ji vyplatí pozorně sledovat! I zde můžete zadávat instrukce pro R, ale pouze řádek po řádku, takže budeme preferovat psání kódu ve skriptu.
V pravé vrchní části se nachází okno sloužící hned několika účelům. Tím nejdůležitějším pro začínající analytiky je Environment, ve kterém uvidíte importovaná data a další objekty, které během své práce vytvoříte.
Poslední část Rstudia je v pravé spodní části a najdeme v ní hned několik užitečných věcí. Tou první je záložka Files, ve které uvidíme obsah vašeho současného pracovního adresáře (o tom později). Druhou důležitou záložkou je Plots, kde se budou zobrazovat vámi vytvořené grafy. Poslední záložkou je Help, obsahující dokumentaci k R a jeho funkcím. Do ní zavítáte pokaždé, pokud si nebudete jistí jak některá z funkcí funguje.
2.2 Nastavení
Přestože Rstudio je možné bez větších problémů používat v jeho základním nastavení, v průběhu času si ho pravděpodobně budete chtít pro větší pohodlí. Většina nastavení Rstudia je dostupná v záložce Tools -> Global Options na vrchní liště. Pokud jste se řídili našemi instrukcemi pro instalaci (viz Kapitola 1 ), tak už jste do nastavení Rstudia na chvíli zavítali, abyste vypnuli automatické ukládání pracoviště. Pokud jste tak ještě neučinili, silně doporučujeme to udělat teď.
Možnosti nastavení, které Rstudio nabízí, jsou široké a doporučujeme si je v klidu všechny projít. Pro začátek doporučujeme věnovat pozornost třem záložkám, a to General, Appearance a Pane Layout. V záložce General, kromě již zmíněného nastavení pro ukládání pracoviště, stojí za pozornost zejména Default working directory (when not in a project). Toto je adresář, do kterého bude R ukládat všechny výstupy, pokud neřeknete jinak. Pokud si rádi udržujete na svém počítači pořádek, můžete R přesměrovat do vlastní složky.
V záložce Appearance je možné nastavit velikost a font písma a celkový vzhled Rstudia. Pokud je na vás výchozí písmo příliš malé nebo se vám nelibí výchozí barevné schéma, zde je možné to napravit.
Rstudio nabízí malý výběr barevných schémat (themes). Pokud vám není žádné z nich po chuti, je možné si vytvořit vlastní nebo si stáhnout schéma vytvořené jinými uživateli. K tomu je ideální balíček rsthemes, případně tato kolekce. Zde si můžete prohlédnout galerii celé řady schémat (gruvbox je naše oblíbené!).
Poslední záložkou, do které mnoho uživatelů zavítá jako do jedné z prvních, je Pane Layout. Zde si můžete upravit rozložení Rstudia. Chcete mít konzoli napravo od skriptu? Nepotřebujete některou ze záložek? Zde si můžete nastavit vše k vaší spokojenosti.
V menu nastavení samozřejmě najdete mnoho dalšího. Uživatelé Pythonu budou jistě potěšeni záložkou stejného jména. Programátoři mohou nastavit své version control nástroje v záložce Git/SVN. Pokud plánujete využivát Rstudio pro psaní reportů, záložky Rmarkdown a Spelling jsou pro vás. Nemusíte se ale stresovat, pokud pro většinu z těchto možností nevidíte v tuto chvíli využití. Postupem času se možná dostanete do situace, kdy se vám vyplatí s těmito možnostmi pohrát. Do té doby bude dobře sloužit výchozí nastavení.